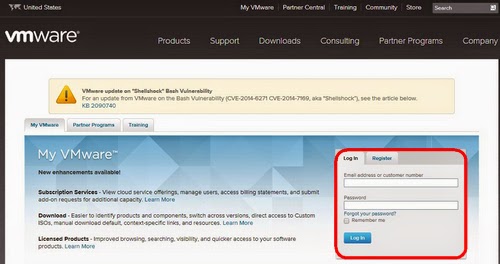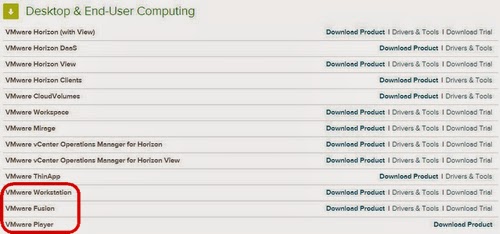我們可能因為某個重要的程式只能在舊作業系統上執行、或開發者需要比較不同的作業系統和測試開發的程式、甚或需要安裝使用不同軟體又不希望影響自己的使用環境,因而需要使用多種作業系統,如何在同一台電腦上安裝多個作業系統呢?
常用的方法包含了:
- 製作多重開機(Multi-Booting)
- 安裝虛擬機器(Virtual Machine)
多重開機(Multi-Booting)
就是在您的電腦上安裝多個可開機的作業系統,開機時您可選擇要使用的作業系統。此方法有些不便之處:
1、您必須為每個作業系統製作不同的硬碟分割區,存放作業系統程式,設定較為複雜。
2、同一時間只能使用一個作業系統,切換作業系統必須重新開機,不易進行同時間的比較。
3、新舊版的作業系統可能會有排斥的狀況,如Windows。
虛擬機器(Virtual Machine)
虛擬機器是一種能在您的電腦上模擬一個可以執行完整作業系統的系統平台軟體。簡單的說,您可以在您的Windows 7電腦上,執行一個Windows XP、Linux、Mac OS x的作業系統環境,就像執行Office Word一樣。只要您的電腦效能足夠支持,您可以在一台電腦上在不同的視窗中同時執行多個作業系統,方便切換和比較及測試。
常見的虛擬機器(Virtual Machine)
常見的虛擬機器包含 VMware、Virtual Box、Virtual
PC、Xen、Hyper-V、Parallels等,已有許多高手針對虛擬機器進行比較,您可以在網路上搜尋。本篇介紹如何用免費的VMware Player在Windows作業系統上安裝多個作業系統。
安裝VMware Player
1、到VMware公司網站進行註冊後,到【下載】頁下載VMware Player。本篇撰寫時,VMware Player的版本為6.0.4,VMware Player可在Windows
32/64-bit和Linux 32/64-bit的作業系統上執行。
註:若您是使用Mac OS X,則必須下載 VMware Fusion。
註:若您是使用Mac OS X,則必須下載 VMware Fusion。
3、桌面上會出現VMware Player圖示,擊點VMware Player圖示開始製作虛擬機器。本篇是以主系統Windows 7,虛擬機器(Guest operating system)安裝Windows XP為例,安裝其他作業系統步驟均相同。VMware Player初次執行,如下圖,僅有一個Home在主畫面上。
4、點選右上方的【Create a New Virtual Machine】,出現安裝精靈,點選最底下的【I will install the operating system later】,此選項將先進行虛擬機器的環境設定,設定完畢再安裝作業系統。
5、按下【Next】,選擇要安裝的Guest operating system類型及版本,點選Microsoft Windows,版本選擇Windows XP。若點選 Other,可以選擇安排MS-DOS及 FreeBSD等作業系統。
6、按下【Next】,為您新增的虛擬機器設定名字,如 Windows XP。位置不需修改,這是虛擬機器檔案的存放位置,但注意避免放在「我的文件」下,中文路徑容易發生 VMware找不到檔案的問題。
7、按下【Next】,設定給虛擬機器的磁碟空間大小。虛擬機器會佔用主電腦上的磁碟空間,VMware Player的硬碟使用是動態儲存,一開始所使用的空間並不會立刻達到此處設定的空間大小,而是隨著使用而增加。您可以視您的硬碟大小、想安裝的作業系統數量、及作業系統的使用狀況設定磁碟空間大小,日後也可以再增加。儲存方式又分為單檔或多檔儲存,用單檔方式(as a single file)儲存的效能較好。
8、按下【Next】,出現虛擬機器已設定的狀況。
9、按下【Customize Hardware】設定虛擬機器的硬體模擬。包含設定記憶體大小、處理器數量、作業系統安裝光碟的位置等,可設定安裝光碟位置至實體光碟機或ISO檔的位置。若沒問題先按下【Close】再按下【Finish】完成設定。
10、這時候 Vmware Player 主畫面裡除了原本的Home,會多出一個您剛剛設定的Windows XP虛擬機器,您可以按下【Edit virtual machine settings】重新設定虛擬機器,或按下【Play virtual machine】,就會開始安裝Windows XP了。
11、過程中會出現詢問是否安裝VMware Tools的對話框,按下【Download and Install】即可。
12、虛擬機器上安裝 Windows XP 的步驟和一般電腦安裝完全相同,您可以使用 Windows XP 安裝光碟,或 Windows XP 系統安裝ISO檔。
13、安裝完成,Windows XP就出現囉,就像是使用另一台電腦一樣。
14、虛擬機器關機,您可以從左上方的【Player】鍵 à 【Power】 à 【Shut Down Guest】進行關機,也可以使用傳統方式從
Windows【開始】 à 【電腦關機】。
 |
| 【Player】鍵,虛擬機器的管理功能都在此 |
15、下次要再開啟虛擬機器開啟,先擊點桌面上的Vmware Player圖示,進入主畫面後,選擇您要使用的虛擬機器,按下【Play virtual machine】開機即可。
其他版本的VMware
- VMware Player - 可在Windows和Linux上安裝Windows、Linux、Novell、Solaris等虛擬機器。
- VMware Fusion - 可在Mac OS X上安裝Windows虛擬機器。
- VMware Workstation - 可在Windows和Linux上安裝Mac OS X虛擬機器。
資料出處
- Wikipedia 維基百科 - 虛擬機器
- Wikipedia 維基百科 - VMware
- Windows – 安裝多個作業系統
- VMware 官方網站
- 0與1的邂逅 - VMWare Player 免費虛擬機器軟體,玩作業系統、測試軟體必備