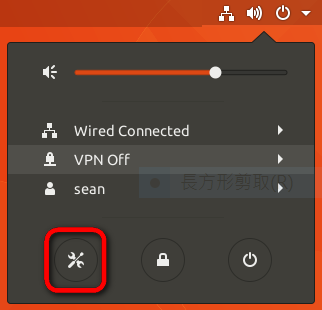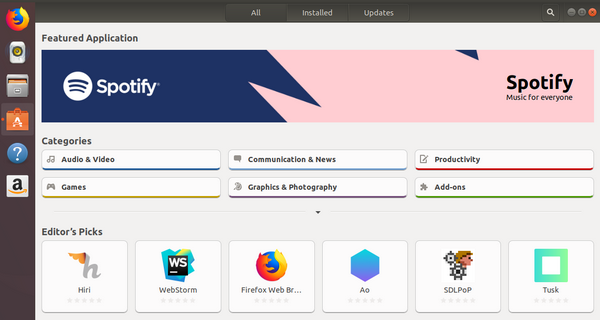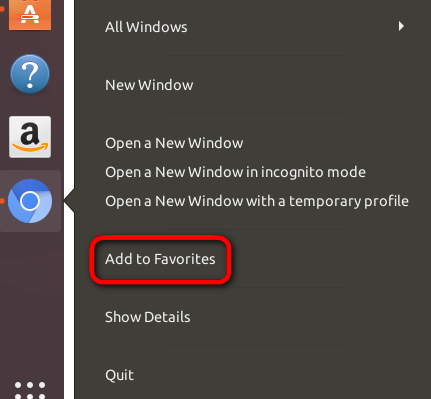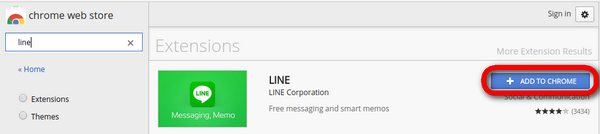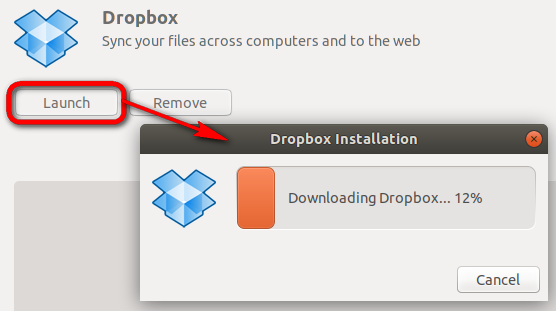安裝中文輸入法
1. 點桌面右上角的[系統選單(system menu)] --> [系統設定(system settings)] 開啟系統設定視窗。
2. 系統設定視窗左側選單點[地區和語言(Region & Language)] --> 右側畫面點[Manage Installed Languages]。
3. 若出現「The Language support is not installed completely」的提示對話框,表示語言支持所需的檔案可能還不完整,按下[Install]完成安裝。
4. 安裝完成後,請確定[Language Support]對話框下方「Keyboard input method system:」的選項是「IBus」--> 按上方[Install/Remove Languages...]按鈕。
5. 出現[Installed Languages]對話框 --> 往下移動至[Chinese (traditional)]勾選起來 --> 按下[Apply]按鈕,開始安裝。
6. 安裝完成後,按下[Close]按鈕,關閉[Language Support]對話框。登出Ubuntu再重新登入,或重開Ubuntu。也可在Terminal執行 ibus restart,重新啟動 ibus。
7. 再開啟[地區和語言(Region & Language)]視窗 --> 右側畫面點「Input sources」下方的[+] --> 出現[Add an Input Source]對話框。
8. 點[Chinese (Taiwan)] --> 進入Chinese (Taiwan)選項,選擇想安裝的輸入法 --> 點右上角的[Add]按鈕進行安裝。
Chinese (CangJie3) #倉頡3代輸入法。
Chinese (CangJie5) #倉頡5代輸入法。
Chinese (Chewing) #新酷音輸入法。
Chinese (QuickClassic) #速成輸入法。
9. 重複7~8步驟安裝多個輸入法,完成後關閉[地區和語言(Region & Language)]視窗。桌面右上角會出現[en/中]圖示,表示輸入法安裝完成,可以在這裡切換輸入法,也可以使用預設[Super(Windows鍵) + Space(空白)]切換輸入法。
10. 如果您想變更切換輸入法方式,退回到系統設定視窗的最外層找到[Devices]選項 --> [Keyboard]選項 --> 右邊畫面向下捲動至[Typing],這裡有兩項設定[Switch to next input source]切換至下一個輸入法,預設是[Super(Windows鍵) + Space(空白)],[Switch to previous input source]切換至上一個輸入法,預設是[Shift + Super(Windows鍵) + Space(空白)]。
11. 用滑鼠點一下[Switch to next input source]切換至下一個輸入法 --> 出現設定快速鍵(Set Shortcut)對話框,按下您想使用的快速鍵組合後放掉,如[Ctrl + Space] --> 確認您的新快速鍵,若沒問題就按下[Set]按鈕 --> 切換輸入法的快速鍵就都改變了。
12. 如果想還原成原本的設定,用滑鼠點一下[Switch to next input source]切換至下一個輸入法,旁邊的叉叉符號即可。
Ubuntu擷取畫面快速鍵
這裡順便介紹一下Ubuntu有非常棒的擷取畫面快速鍵,方便又好用。
同樣在系統設定視窗[Devices]選項 --> [Keyboard]選項 --> 右邊畫面向下捲動至[Screenshots],可以看到7個快速鍵設定,它其實是2組對應的快速鍵。
擷取某個視窗至剪貼簿 [Ctrl+Alt+PrtSc],擷取某個視窗成檔案 [Alt+PrtSc]
擷取一個區域至剪貼簿 [Shift+Ctrl+PrtSc],擷取一個區域成檔案 [Shift+PrtSc]
擷取整個螢幕至剪貼簿 [Ctrl+PrtSc],擷取整個螢幕成檔案 [PrtSc]
有加Ctrl就是存至剪貼簿,沒有Ctrl就存成檔案。甚至還可以錄製一小段的螢幕操作喔。
套件管理工具Ubuntu Software
Ubuntu17.10.1提供了一個簡單的圖形化套件管理工具-Ubuntu Software(在Linux作業系統中,軟體是以套件的方式管理),有點像是手機上的Play商店或App Store,可以很方便的檢視安裝了那些軟體?是否需要更新?也可以移除或安裝新的軟體。以下將介紹Ubuntu Software的使用,並用它來安裝幾個常用的軟體。
Ubuntu Software的啟動圖示就位在桌面左邊的工具列上(Ubuntu稱之為dash浮動面板,不過工具列這個名字好像比較順口),那個像公事包的就是了。
點它一下就會開啟Ubuntu Software視窗,而且工具列的按鈕旁還會出現一個紅點點,提醒你開啟了一個Ubuntu Software視窗。視窗上方有[All]、[Installed]、[Updates]三個頁籤。
[All]頁籤會顯示可取得的套件(軟體),並將套件分類讓使用者挑選,點某個套件還可以看到該套件的介紹,以及執行安裝。下圖就是[All]頁籤的畫面,是不是跟Play商店有點像。
按一下分類下方,中間的小三角形,會顯示更多的分類。Ubuntu提供非常多的套件,您可以放心安裝使用,在Ubuntu Software中提供的套件(軟體)都是免費軟體,而且由Ubuntu社群確認過。
[Installed]頁籤會顯示Ubuntu系統中已安裝的套件,可以看到該套件的說明和佔用磁碟空間大小,也可以在這裡進行移除。
[Updates]頁籤則會顯示是否有已安裝套件的更新可以下載。
接下來試試使用Ubuntu Software安裝Google Chrome。
安裝Google Chrome
1. 在[All]頁籤點選[Communication & News]類別,在畫面上應該就會看到藍藍的Chrome Web Browser。如果沒有,可以再按左邊的Web Browsers分類就會看到了。
2. 點這個藍藍的Chrome Web Browser。
3. 可以看到對Chrome Web Browser的介紹、版本、套件更新時間、套件大小、使用者評價星等資料。這裡可以看到這是給Ubuntu17.10.1使用,剛更新的版本。
4. 按下[Install]進行安裝。
5. 安裝前會確認使用者的管理權限,請輸入安裝Ubuntu時您輸入的密碼,再按下[Authenticate]授權,就會完成安裝了。
6. 安裝完成後圖示下方的按鈕會變成[Launch](開啟)和[Remove](移除)。
7. 也可以點桌面左下角的[Show Applications](類似Windows的開始按鈕),這裡也看得到Chrome圖示了。
8. 點Chrome圖示,開啟Google Chrome瀏覽器吧。
9. 如果想讓Chrome圖示永遠顯示在工具列,只要對著工具列上的Chrome圖示按滑鼠右鍵 --> [Add to Favorites]就可以了。
10. 確認一下安裝好的版本資訊,上圖是安裝於Windows的Google Chrome,下圖是剛安裝好的Chromium,版本是一致的。
LINE
要在Ubuntu裡使用LINE也很容易喔,只要開啟Google Chrome,然後到Chrome 線上應用程式商店 (chrome web store),搜尋line,按下[ADD TO CHROME]就可以使用了。
File Roller壓縮/解壓縮工具
Ubuntu預設已安裝好了File Roller壓縮/解壓縮工具,可以在套件管理工具Ubuntu Software的[Installed]頁籤中看到。
點File Roller壓縮/解壓縮工具一下,可以看到它的詳細說明。這裡告訴我們File Roller支援的壓縮格式,Linux系統上常用的 tar和 zip格式都包含了,不過在Windows系統上 .rar和 .7z也很常見,但這裡沒有。我們來加入對 .rar和 .7z格式的支援。
1. 在桌面空白處按滑鼠右鍵開啟選單 --> 選[Open Terminal] --> 開啟Terminal終端機視窗 (Windows稱為命令提示字元);也可以用[Ctrl + Alt + t]快速鍵開啟。
2. 在Terminal終端機視窗裡輸入下列指令(也可以複製此段指令貼入Terminal),按下Enter,需輸入密碼,再按Enter,等它執行完畢。這段指令會檢查並更新Ubuntu中的套件。
sudo apt update3. 再輸入下列指令,按Enter,會出現[Y/n]詢問您是否確定要安裝,按y再按Enter等它執行完畢。這段指令會安裝p7zip-full,p7zip-rar套件。
sudo apt install p7zip-full p7zip-rar4. File Roller就可以解 .rar和 .7z格式的壓縮檔了。您在網路上會查到sudo apt-get update,在Ubuntu 17.10,apt-get和apt指令是相同的。
Dropbox
Dropbox是很方便的雲端硬碟,也是電腦上不可少的工具,Ubuntu安裝Dropbox很簡單喔。
1. 開啟Ubuntu Software --> [All]頁籤 --> 點選[Communication & News]類別 --> 右側畫面稍微向下捲動應該就會看到Dropbox的圖示了。
2. 點圖示進入Dropbox介紹,按[Install]開始安裝。
3. 安裝結束,按[Launch]啟動Dropbox,這時候會開始另一段安裝,沒關係讓他執行。
4. 這段安裝也完成後,要先按下左邊的[Start Dropbox],會再啟動另一次安裝。等安裝完畢,就會跳出登入Dropbox帳號畫面。再按下[Close]結束安裝,這時候您會看到桌面上方出現Dropbox的小圖示了。在剛剛跳出的登入畫面,輸入Dropbox的帳號/密碼登入後,Dropbox就安裝完成了。
5. 可以點一下Dropbox小圖示,也可以從檔案總管來開啟Dropbox。
移除Amazon連結
工具列最下方的圖示是Amazon連結,點了會開啟Amazon網站,如果不想看到它,可以在圖示上按滑鼠右鍵 --> [Remove from Favorites],圖示就不見了。
或是打開Terminal執行這段指令,並輸入密碼,讓它永遠消失。
sudo apt remove --purge ubuntu-web-launchers
參考資料 (References):
😺 Ubuntu Officical Documentation - Ubuntu Desktop Guide
😺 Ubuntu Officical Documentation - Install additional applications